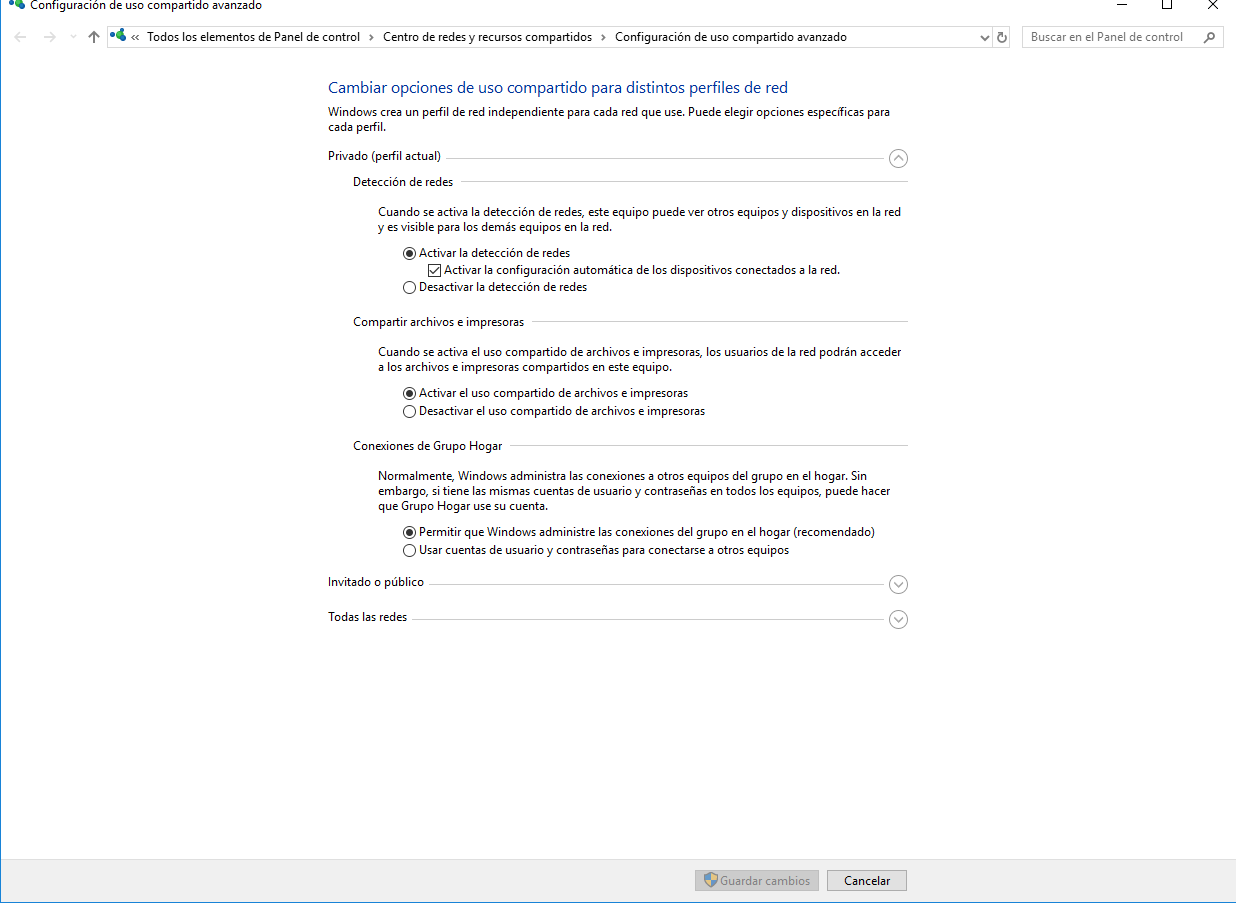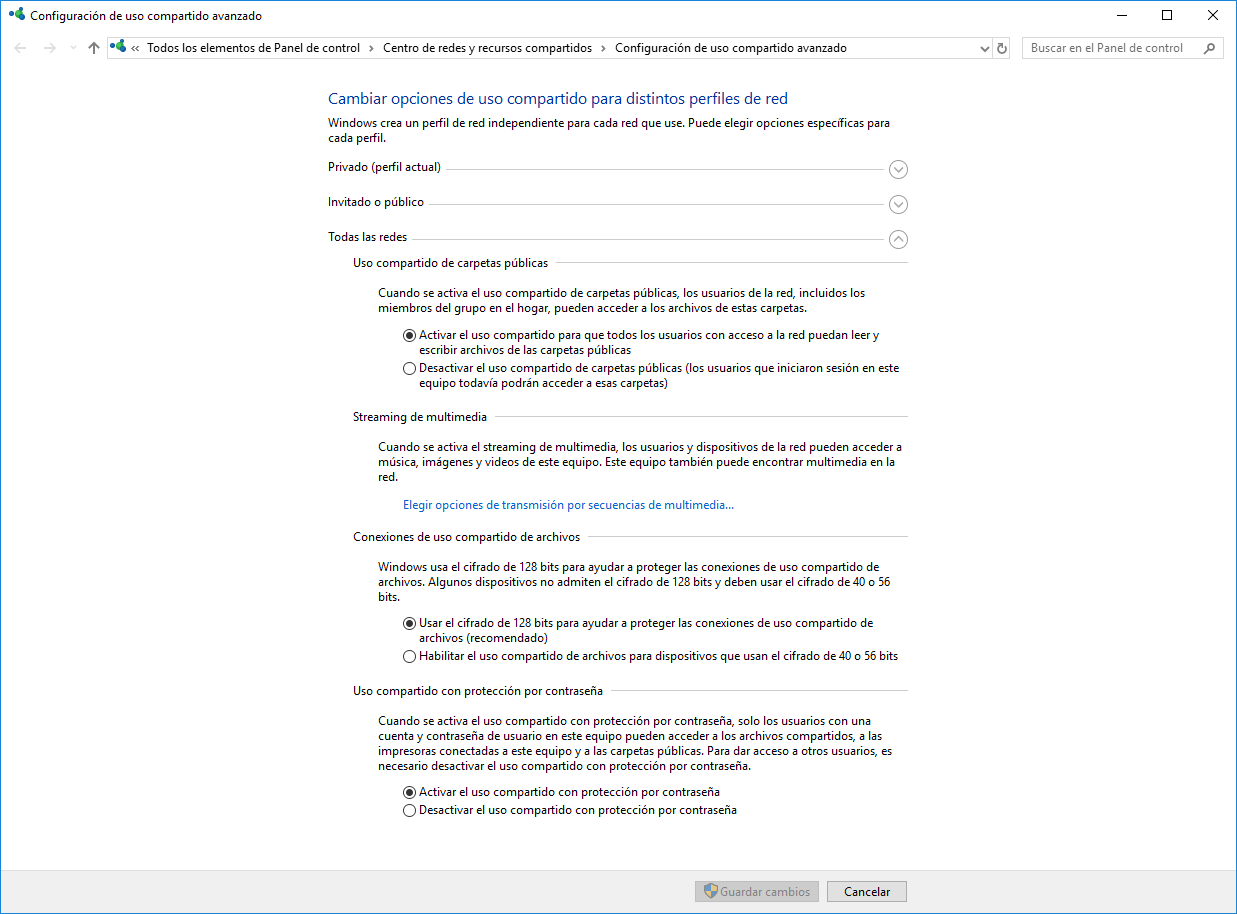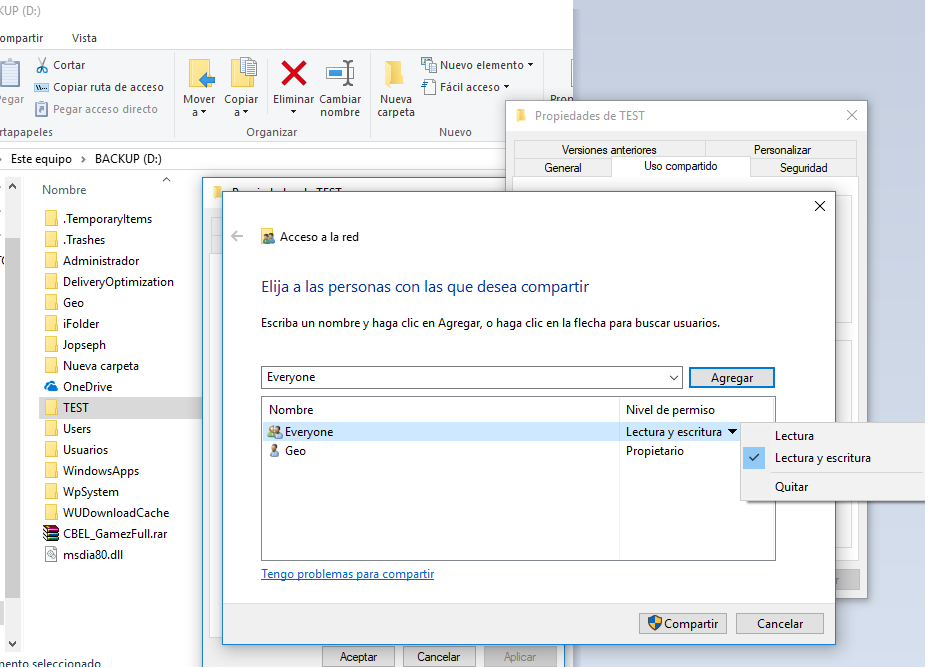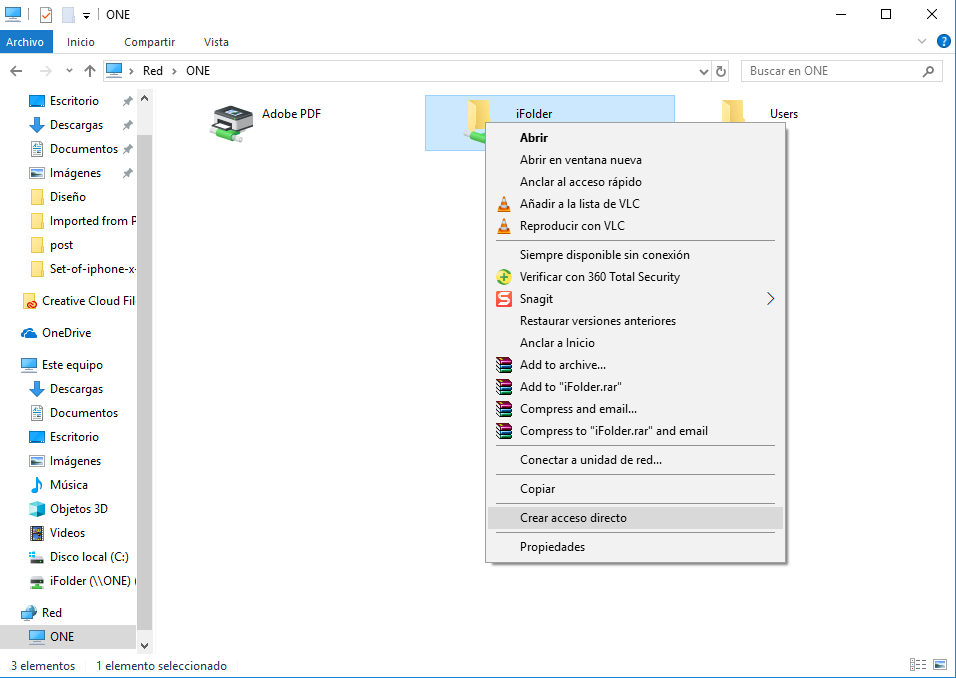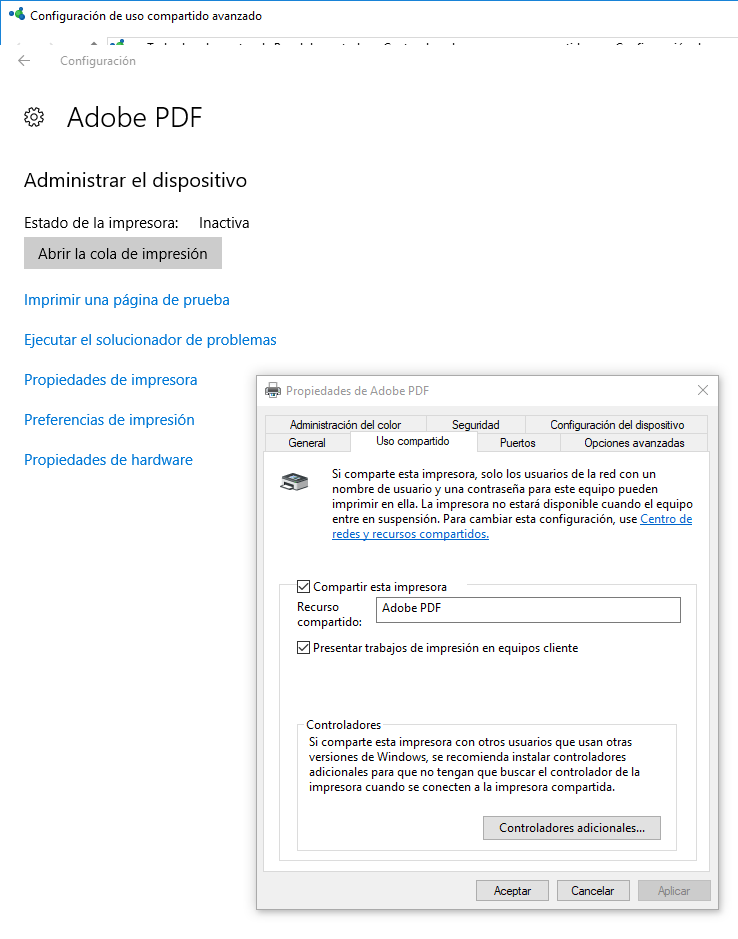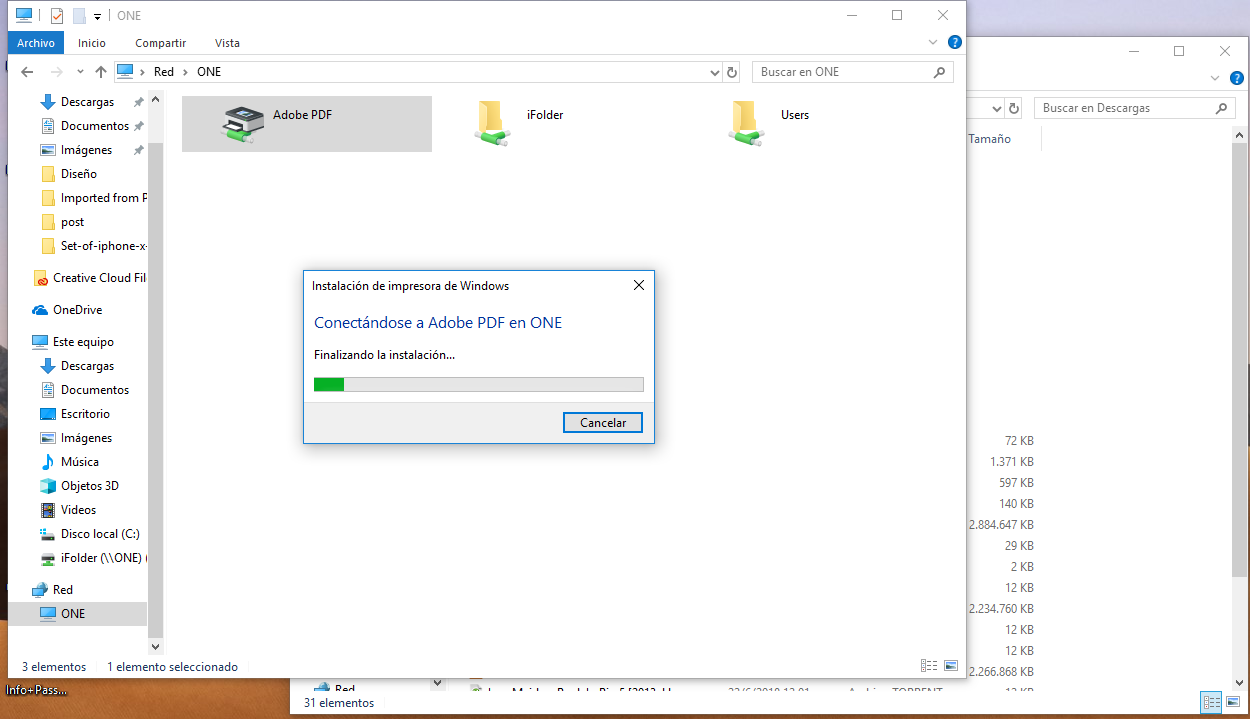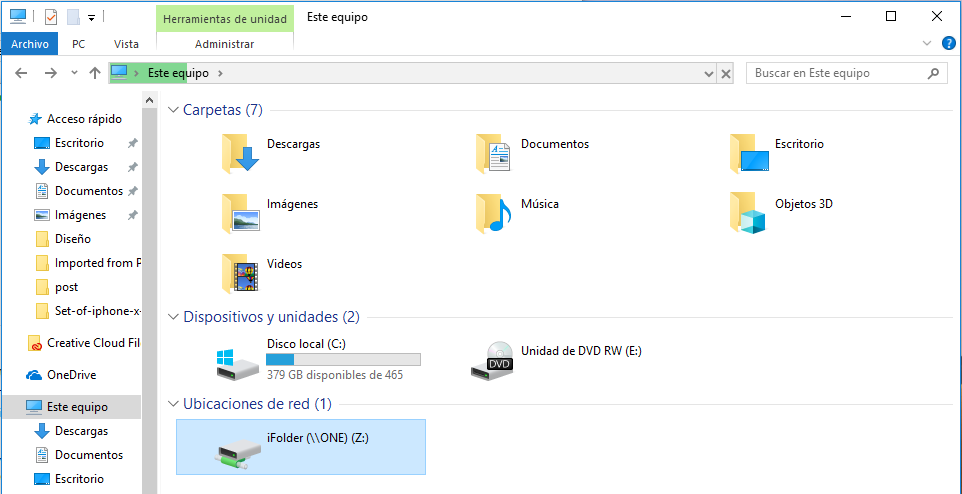Modelo OSI
Translate
martes, 23 de octubre de 2018
martes, 16 de octubre de 2018
Cisco Packet Tracer
Cisco Packet Tracer es un potente programa de simulación de red que permite a los estudiantes experimentar con el comportamiento de la red y se preguntan "¿qué pasaría si" las preguntas.Como parte integral de la experiencia de aprendizaje integral Networking Academy, Packet Tracer ofrece simulación, visualización, creación, evaluación y capacidades de colaboración y facilita la enseñanza y el aprendizaje de los conceptos tecnológicos complejos.
Packet Tracer complementa equipo físico en el aula, al permitir a los estudiantes a crear una red con un número casi ilimitado de dispositivos, fomentar la práctica, el descubrimiento y solución de problemas.El ambiente de aprendizaje basado en la simulación ayuda a los estudiantes a desarrollar habilidades del siglo 21, tales como la toma de decisiones, el pensamiento creativo y crítico y resolución de problemas.Packet Tracer complementa los planes de estudios de Networking Academy, permite a los instructores para enseñar y demostrar fácilmente complejos conceptos técnicos y diseño de sistemas de redes.
El software Packet Tracer está disponible de forma gratuita a los instructores de Networking Academy, estudiantes, ex alumnos y administradores que están registrados los usuarios Netspace.
martes, 2 de octubre de 2018
Como crear una red local en windows 10
Como crear una red local en windows 10
Para crear una red local en windows 10 lo primero que debemos pensar es definir cuáles equipos vamos a incluir en nuestra red, luego de eso vamos a empezar a configurar:
Grupo de trabajo y nombre del equipo
Es muy importante a la hora de crear una red local en windows 10 que todos los equipos deben estar dentro del mismo grupo de trabajo (Workgroup)
para cambiar el nombre del grupo de trabajo dirígete a Este equipo / Propiedades, busca workgroup y escribe el mismo nombre de grupo de trabajo en todos los equipos.
El nombre de equipo de equipo debe ser diferente para cada equipo, trata de no usar nombres muy largos y coloca una clave de acceso a windows para cada usurio en cada maquina. Para el siguiente ejemplo hemos usado un grupo de trabajo y nombre de equipo muy sencillo:
EQUIPO # 1
Workgroup: HOUSE
Nombre del equipo: ONE
EQUIPO # 2
Workgroup: HOUSE
Nombre del equipo: TWO
Configuración de red e internet – Crear una red local en windows 10
Luego que tengas definido el grupo de red y nombre de los equipos para crear una red local en windows 10 de manera satisfactoria vamos a configurar la red para que se puedan ver o encontrar los equipos entre si. Para ello abre la configuración de red: :
Estos pasos debes realizarlos en todos lo equipos de la red
- Puedes abrir con segundo boton del mouse sobre el icono de red y pulsa abrir configurarcion de red e internet, otra opción es tecla windows + i para abrir configuración de windows y selcciona internet y red.
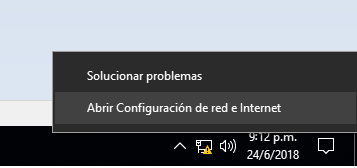
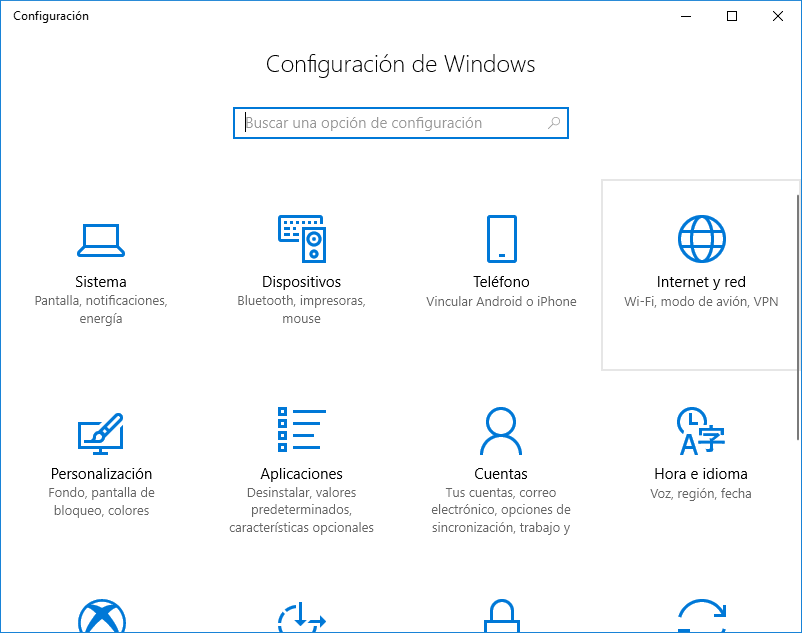
- Dentro de estado selecciona cambiar propiedades de conexión y selecciona privado
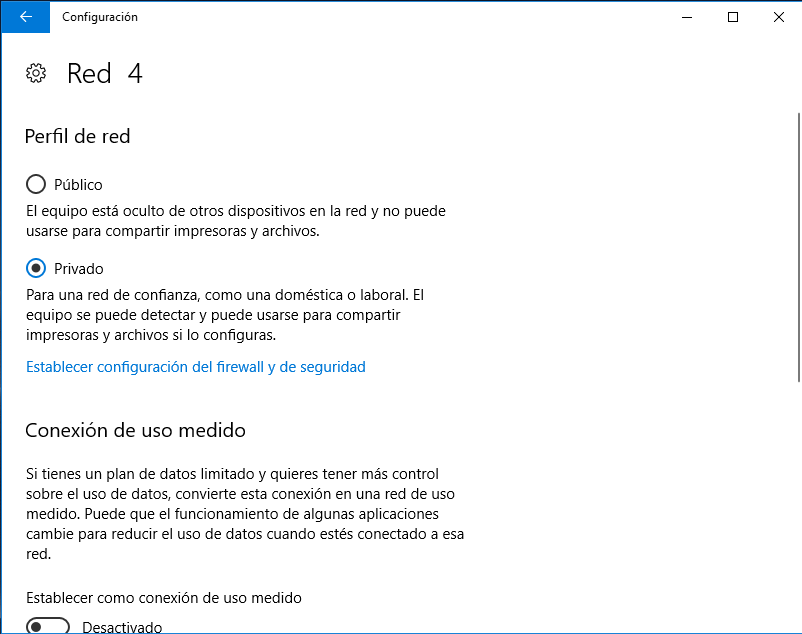
- Vuelve al menu de internet y red, ahora entramos en ethernet, entra en cambiar opciones avanzadas de uso compartido:
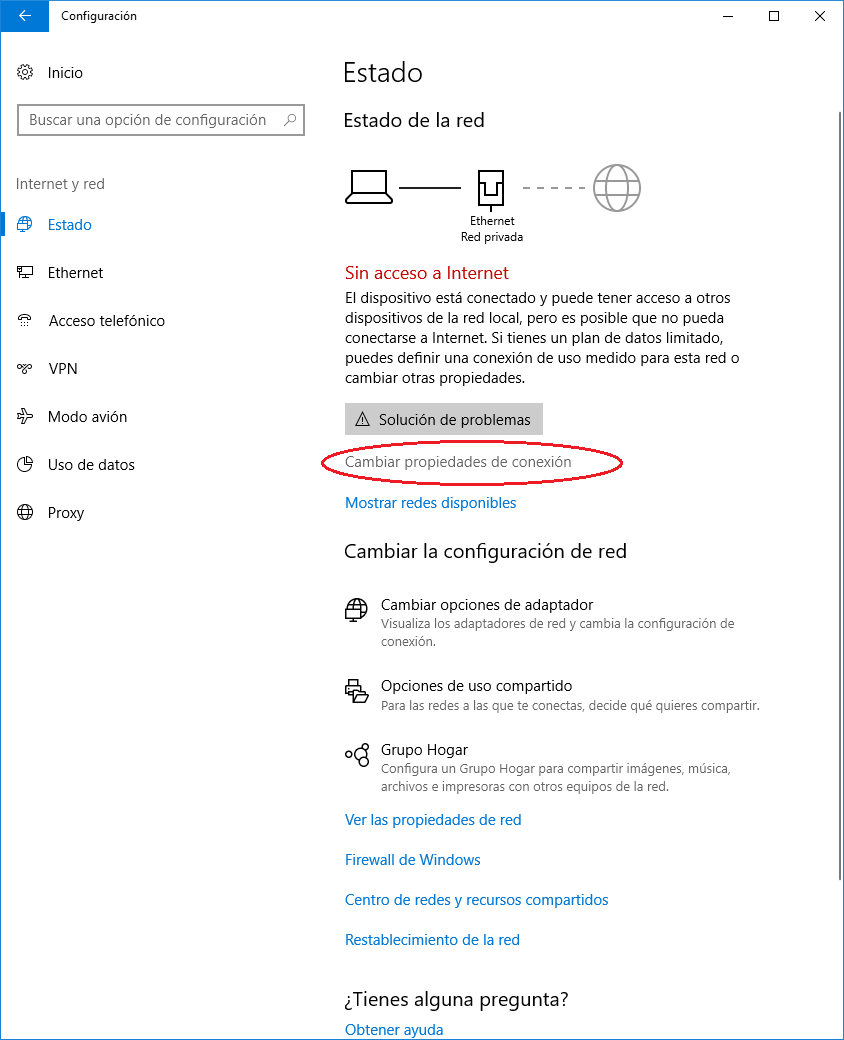
Debemos activar las siguientes opciones:
Selcciona Perfil privado:
Activar la detección de redes
activar el uso compartido de archivos e impresoras
Permitir que windows administre las conexiones del grupo en el hogar
Selecciona todas las redes
Dentro de Uso compartido de carpetas publicas:
- Activar el uso compartido para que todos los usuarios con acceso a la red puedan leer y escribir…
- usar el cifrado de 128 bits..
- activar el uso compartido compartido con proteccion por contraseña
- guarda los cambios
Reinicia para tomar los cambios
Compartir carpetas – Crear una red local en windows 10
Compartir una carpeta es una buena opción para intercambiar archivos entre ordenadores locales, para compartir una carperta:
Crea la carpeta que desees compartir
- Entra en propiedades de la carpeta (2do botón del mouse)
- Entra en uso compartido / pulsa en compartir
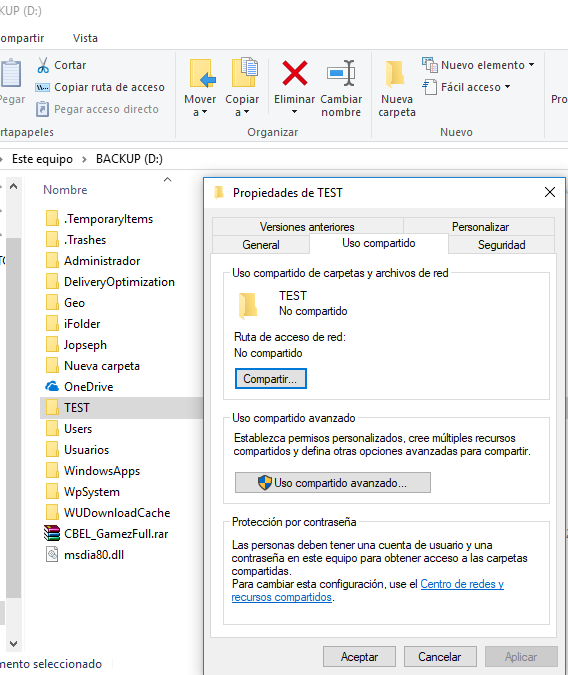
- Elije las personas con las que deseas compartir: puede ser un usuario en especifico, administrador o everyone, presiona agregar
- En nivel de permiso selecciona entre lectura o lectura y escritura para que los usuarios puedan escribir en la carpeta compartida
- listo.
Para entrar en una carpeta compartida en cualquier maquina de la red local
- Entra en el equipo que tiene la carpeta compartida desde: este equipo / red / nombre de equipo / coloca usuario y credenciales / doble clic en la carpeta compartida.
- Si la carpeta compartida será de uso frecuente crea un acceso directo en el escritorio.
otra opcion de entrar en el equipo es escribiendo en la barra de direcciones: \\NombreDeEquipo para este ejemplo:\\ONE
Compartir impresoras
Al crear una red local en windows 10 podemos compartir impresoras y usarlas en una misma red para ello desde la maquina que tenga la impresora instalada:
- Abre Impresoras desde tecla windows +i / configuración de dispositivos / Impresoras y escaner.
- Selecciona la impresora a compartir / administrar /uso compartido / habilita compartir esta impresora
Para instalar la impresora compartida en cualquier maquina de la red local:
- Entra en el equipo que tiene la impresora instalda desde: este equipo / red / nombre de equipo / coloca usuario y credenciales / doble clic en la impresora compartida.
otra opcion de entrar en el equipo es escribiendo en la barra de direcciones: \\NombreDeEquipo para este ejemplo:\\ONE
Unidad de red
Crear una red local en windows 10 tambien permite usar una unidad de red, la cual es una forma mas rapida y segura de conexion en la que puedes usar una partición o un disco duro compartido.
Para usar una unidad de red
Habilita el recurso a compartir desde la maquina local
Para instalar la unidad de red en cualquier maquina de la red local:
- Entra en Este PC / Conectar a unidad de red
- En unidad selecciona una letra (Elije una letra de unidad que no tengas en uso, se recomienda las ultimas letras)
- En carpeta coloca la siguiente ruta: //NombreDeEquip/recurso_compartido
- Tilda volver a conectar al iniciar sesion
- Coloca las credenciales (usuario y clave de la maquina donde tienes el recurso compartido)
- Listo has creado la unidad en ubicaciones de red
Para acceder a la unidad agregada solo debes ir a este pc / ubicaciones de red / doble clic sobre la unidad de red
Es muy importante destacar que al momento de crear una red local en Windows 10 la maquina que tenga los recursos compartidos debe ser la primera que debes encender de la red local para que el resto de equipos puedan entrar sin problemas.
Tomado de: https://miescapedigital.com/crear-una-red-local-en-windows-10/
Tomado de: https://miescapedigital.com/crear-una-red-local-en-windows-10/
martes, 11 de septiembre de 2018
¿Que es IP y MAC?
DIRECCIÓN IP: Una dirección IP es una etiqueta numérica que identifica, de manera lógica y jerárquica, a un interfaz (elemento de comunicación/conexión) de un dispositivo (habitualmente una computadora) dentro de una red que utilice el protocolo IP (Internet Protocol), que corresponde al nivel de red del Modelo OSI.
CLASES IP:

MAC: En las redes de computadoras, la dirección MAC(siglas en inglés de Media Access Control) es un identificador de 48 bits (6 bloques de dos caracteres hexadecimales (4 bits)) que corresponde de forma única a una tarjeta o dispositivo de red. Se la conoce también como dirección física, y es única para cada dispositivo.
Diferencias de entre IP y MAC:
Diferencias Principales
CLASES IP:

Clase A - Esta clase es para las redes muy grandes, tales como las de una gran compañía internacional. Del IP con un primer octeto a partir de 1 al 126 son parte de esta clase. Los otros tres octetos son usados para identificar cada anfitrión. Esto significa que hay 126 redes de la clase A con 16,777,214 (224 -2) posibles anfitriones para un total de 2,147,483,648 (231) direcciones únicas del IP. Las redes de la clase A totalizan la mitad de las direcciones disponibles totales del IP.
En redes de la clase A, el valor del bit *(el primer número binario) en el primer octeto es siempre 0.
Loopback - La dirección IP 127.0.0.1 se utiliza como la dirección del loopback. Esto significa que es utilizada por el ordenador huésped para enviar un mensaje de nuevo a sí mismo. Se utiliza comúnmente para localizar averías y pruebas de la red.
Clase B - La clase B se utiliza para las redes de tamaño mediano. Un buen ejemplo es un campus grande de la universidad. Las direcciones del IP con un primer octeto a partir del 128 a1 191 son parte de esta clase. Las direcciones de la clase B también incluyen el segundo octeto como parte del identificador neto. Utilizan a los otros dos octetos para identificar cada anfitrión(host). Esto significa que hay 16,384 (214) redes de la clase B con 65,534 (216 -2) anfitriones posibles cada uno para un total de 1,073,741,824 (230) direcciones únicas del IP. Las redes de la clase B totalizan un cuarto de las direcciones disponibles totales del IP y tienen un primer bit con valor de 1 y un segundo bit con valor de 0 en el primer octeto.
Clase C - Las direcciones de la clase C se utilizan comúnmente para los negocios pequeños a mediados de tamaño. Las direcciones del IP con un primer octeto a partir del 192 al 223 son parte de esta clase. Las direcciones de la clase C también incluyen a segundos y terceros octetos como parte del identificador neto. Utilizan al último octeto para identificar cada anfitrión. Esto significa que hay 2,097,152 (221) redes de la clase C con 254 (28 -2) anfitriones posibles cada uno para un total de 536,870,912 (229) direcciones únicas del IP. Las redes de la clase C totalizan un octavo de las direcciones disponibles totales del IP. Las redes de la clase C tienen un primer bit con valor de 1, segundo bit con valor de 1 y de un tercer bit con valor de 0 en el primer octeto.
Clase D - Utilizado para los multicast, la clase D es levemente diferente de las primeras tres clases. Tiene un primer bit con valor de 1, segundo bit con valor de 1, tercer bit con valor de 1 y cuarto bit con valor de 0. Los otros 28 bits se utilizan para identificar el grupo de computadoras al que el mensaje del multicast esta dirigido. La clase D totaliza 1/16ava (268,435,456 o 228) de las direcciones disponibles del IP.
Clase E - La clase E se utiliza para propósitos experimentales solamente. Como la clase D, es diferente de las primeras tres clases. Tiene un primer bit con valor de 1, segundo bit con valor de 1, tercer bit con valor de 1 y cuarto bit con valor de 1. Los otros 28 bits se utilizan para identificar el grupo de computadoras que el mensaje del multicast esta dirigido. La clase E totaliza 1/16ava (268,435,456 o 228) de las direcciones disponibles del IP.
Máscara de Red
La máscara de red es una combinación de bits que sirve para delimitar el ámbito de una red de computadoras. Su función es indicar a los dispositivos qué parte de la dirección IPes el número de la red, incluyendo la subred, y qué parte es la correspondiente al host.
Ejemplo
8bit x 4 octetos = 32 bit. (11111111.11111111.11111111.11111111 = 255.255.255.255)
8bit x 3 octetos = 24 bit. (11111111.11111111.11111111.00000000 = 255.255.255.0)
8bit x 2 octetos = 16 bit. (11111111.11111111.00000000.00000000 = 255.255.0.0)
8bit x 1 octetos = 8 bit. (11111111.00000000.00000000.00000000 = 255.0.0.0)
MAC: En las redes de computadoras, la dirección MAC(siglas en inglés de Media Access Control) es un identificador de 48 bits (6 bloques de dos caracteres hexadecimales (4 bits)) que corresponde de forma única a una tarjeta o dispositivo de red. Se la conoce también como dirección física, y es única para cada dispositivo.
Diferencias de entre IP y MAC:
Diferencias Principales
- La forma completa de la dirección MAC es Control de Acceso a Medios, mientras que la forma completa de la dirección IP es la dirección de protocolo de Internet.
- La dirección IP identifica una conexión a un dispositivo en una red. Por otro lado, la dirección de Mac identifica un dispositivo que participa en una red.
- La dirección MAC es una dirección hexadecimal de 48 bits (6 bytes) mientras que la dirección IP tiene dos versiones, IPv4 una dirección de 32 bits e IPv6 una dirección de 128 bits.
- La dirección MAC es asignada por el fabricante del hardware de la interfaz. Por otro lado, la dirección IP es asignada por el administrador de la red o el Proveedor de Servicios de Internet (ISP).
- El protocolo ARP recupera la dirección MAC mientras que el protocolo RARP recupera la dirección IP.
martes, 14 de agosto de 2018
Modelo TCP/IP
MODELO TCP/IP
Capas del Modelo TCP
Tomado de http://eltallerdelbit.com/modelo-tcp-ip
Suscribirse a:
Entradas (Atom)